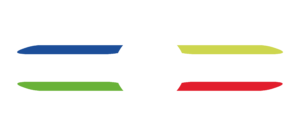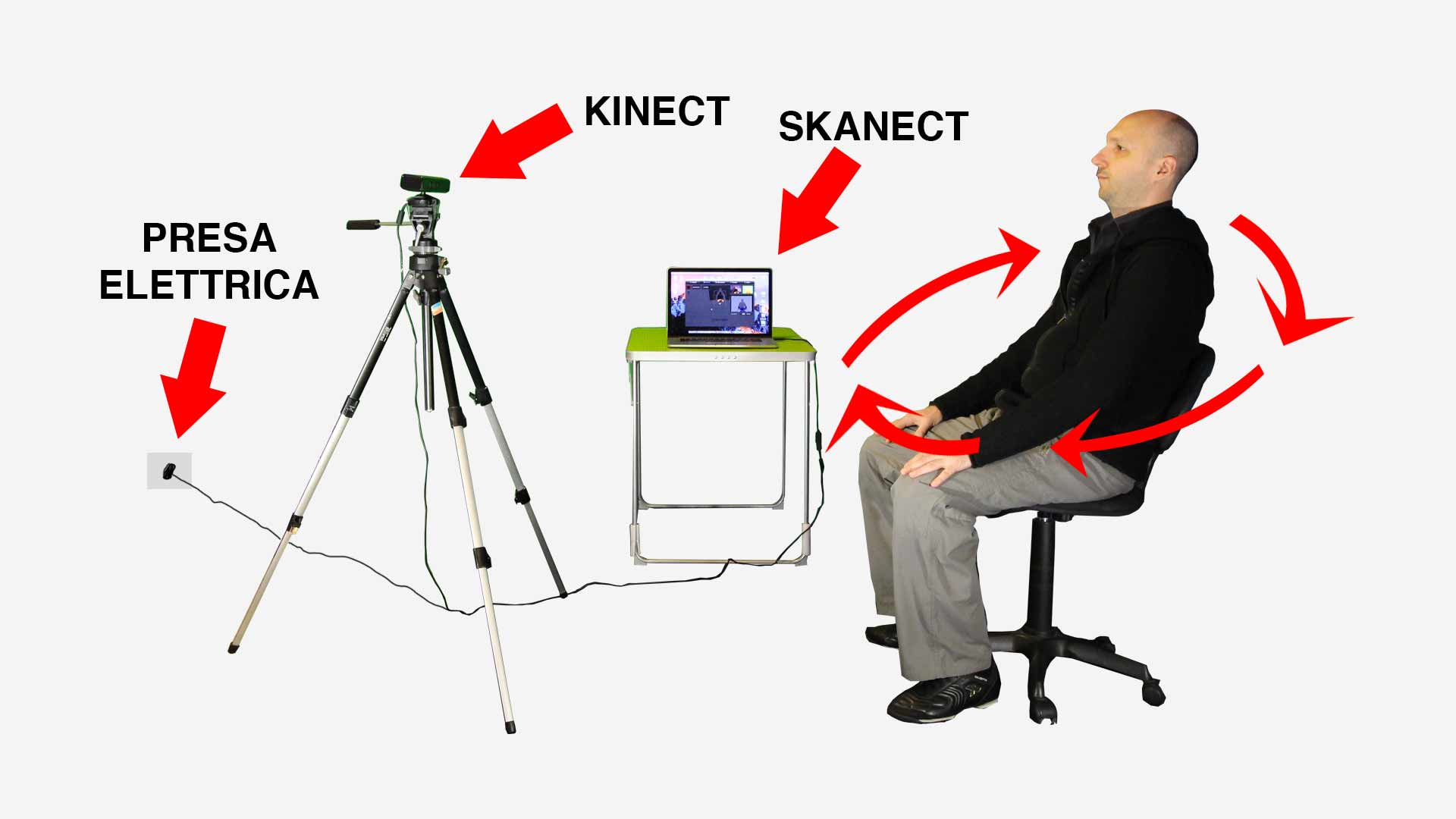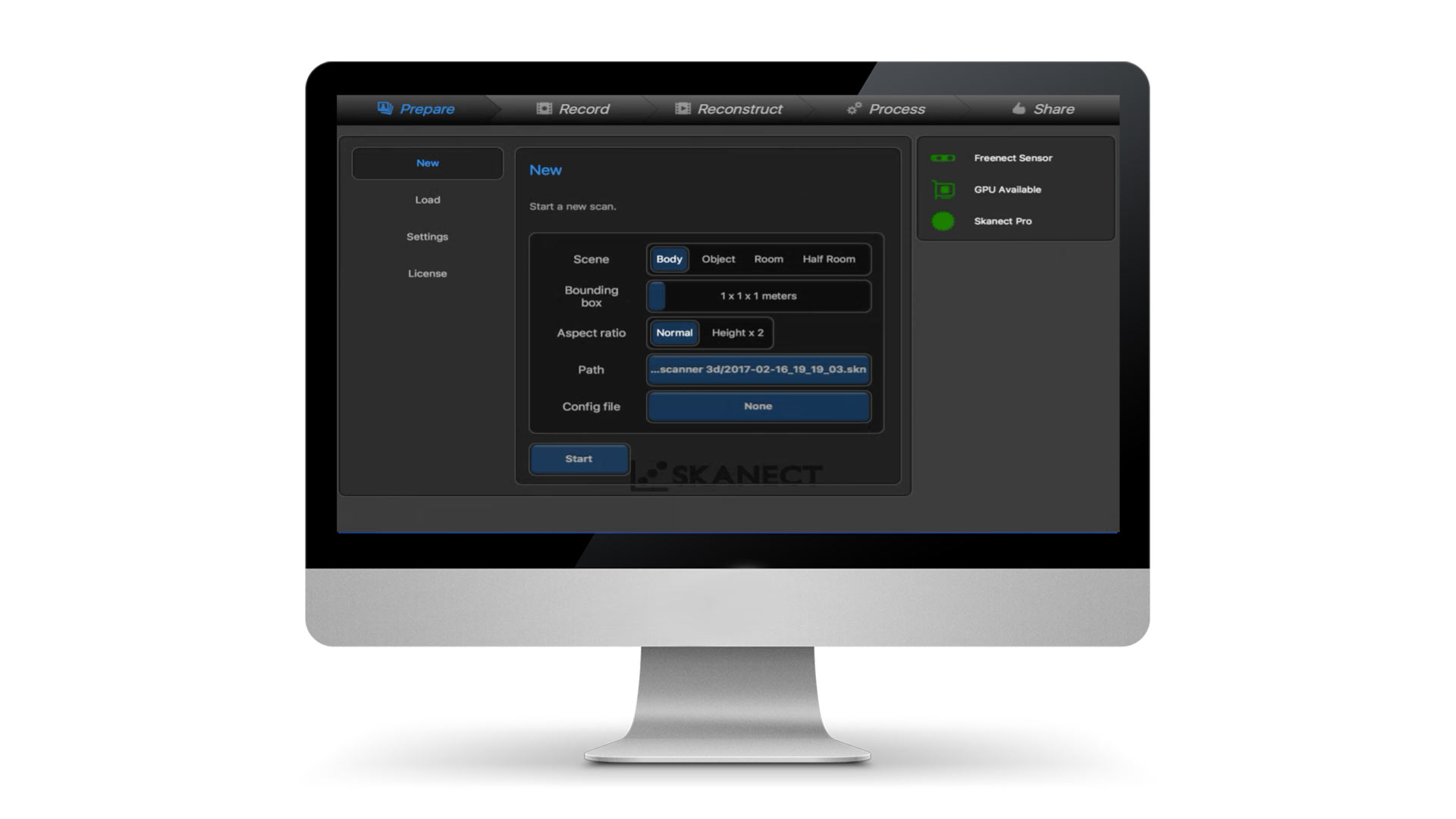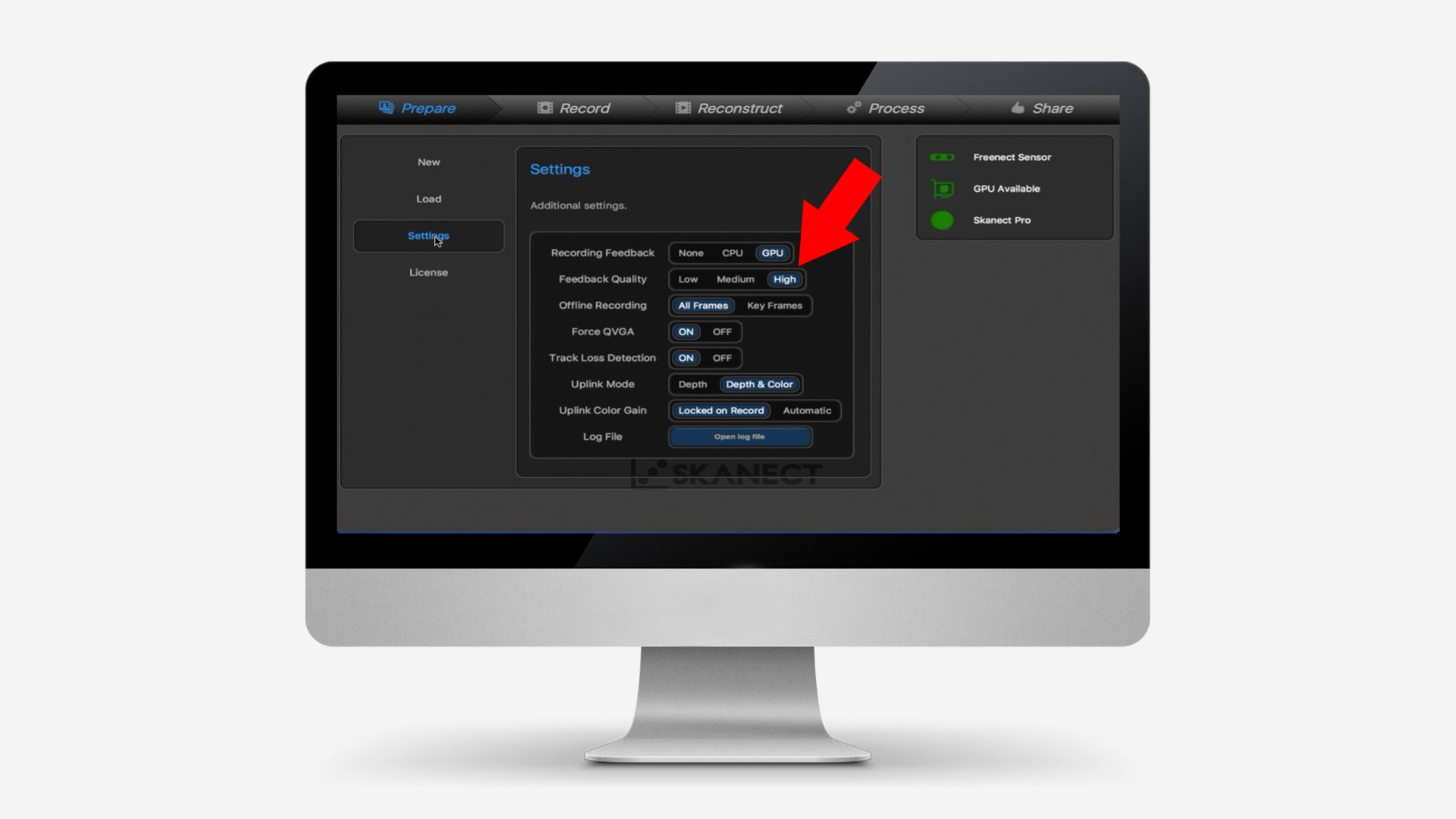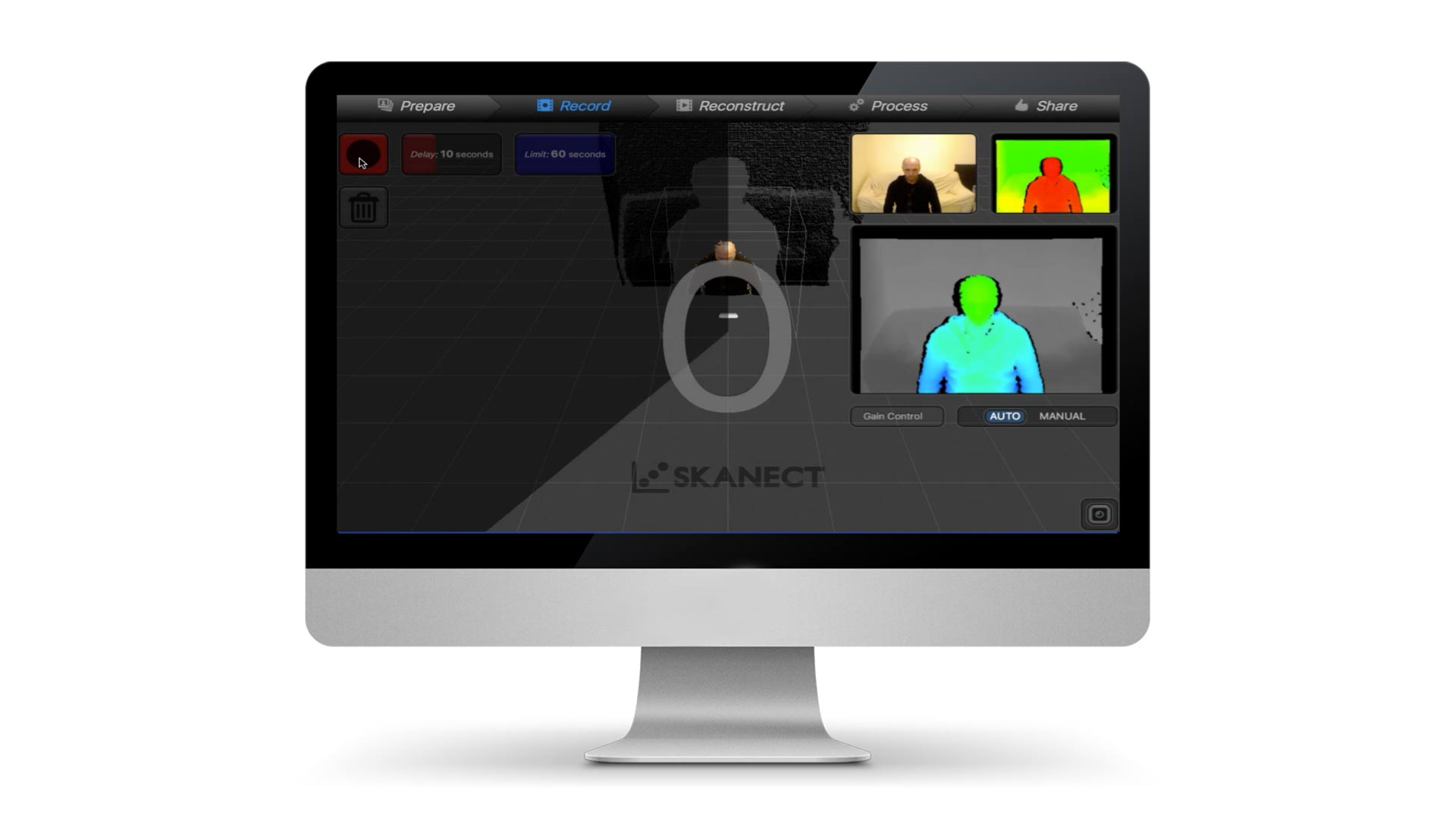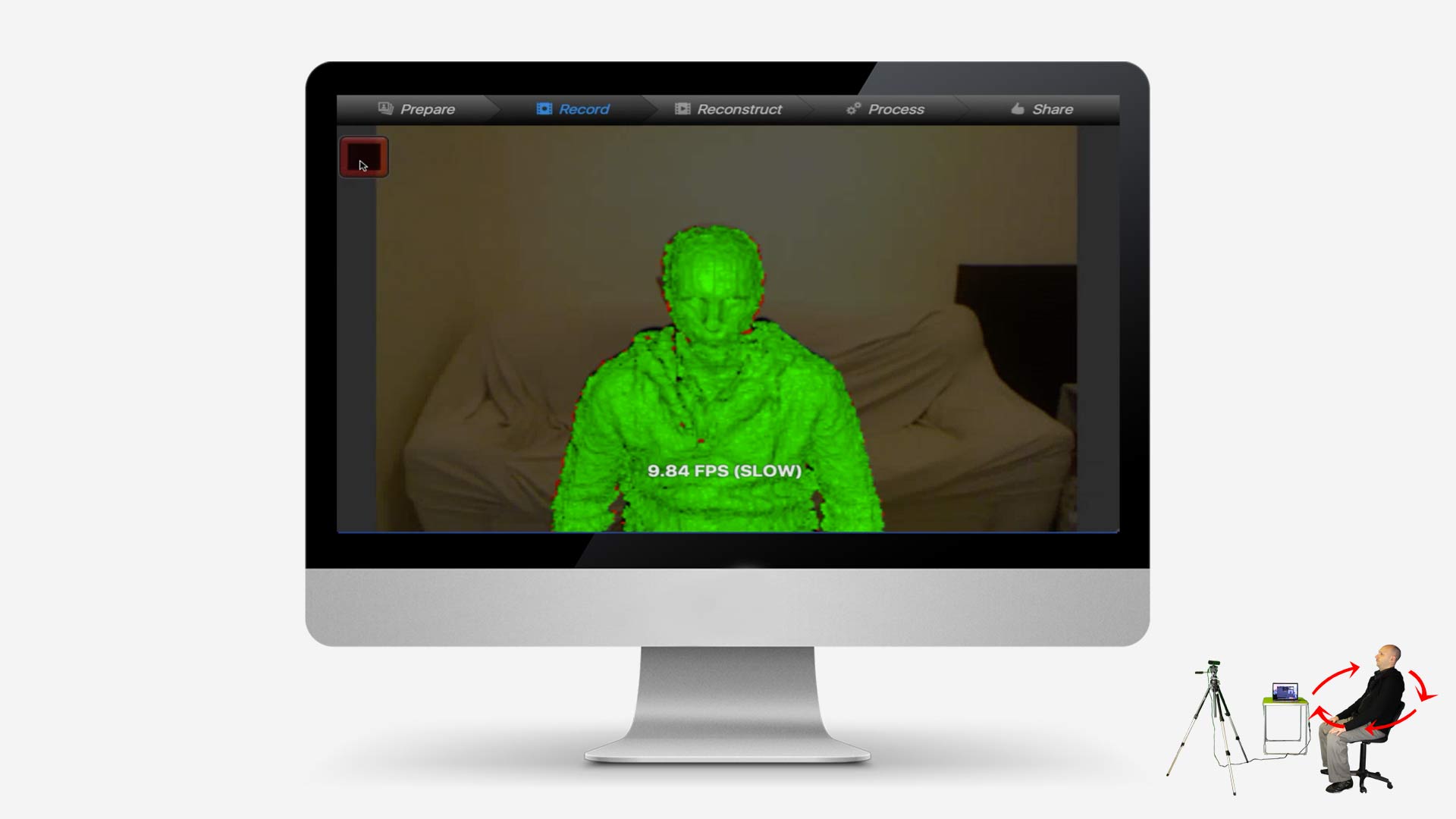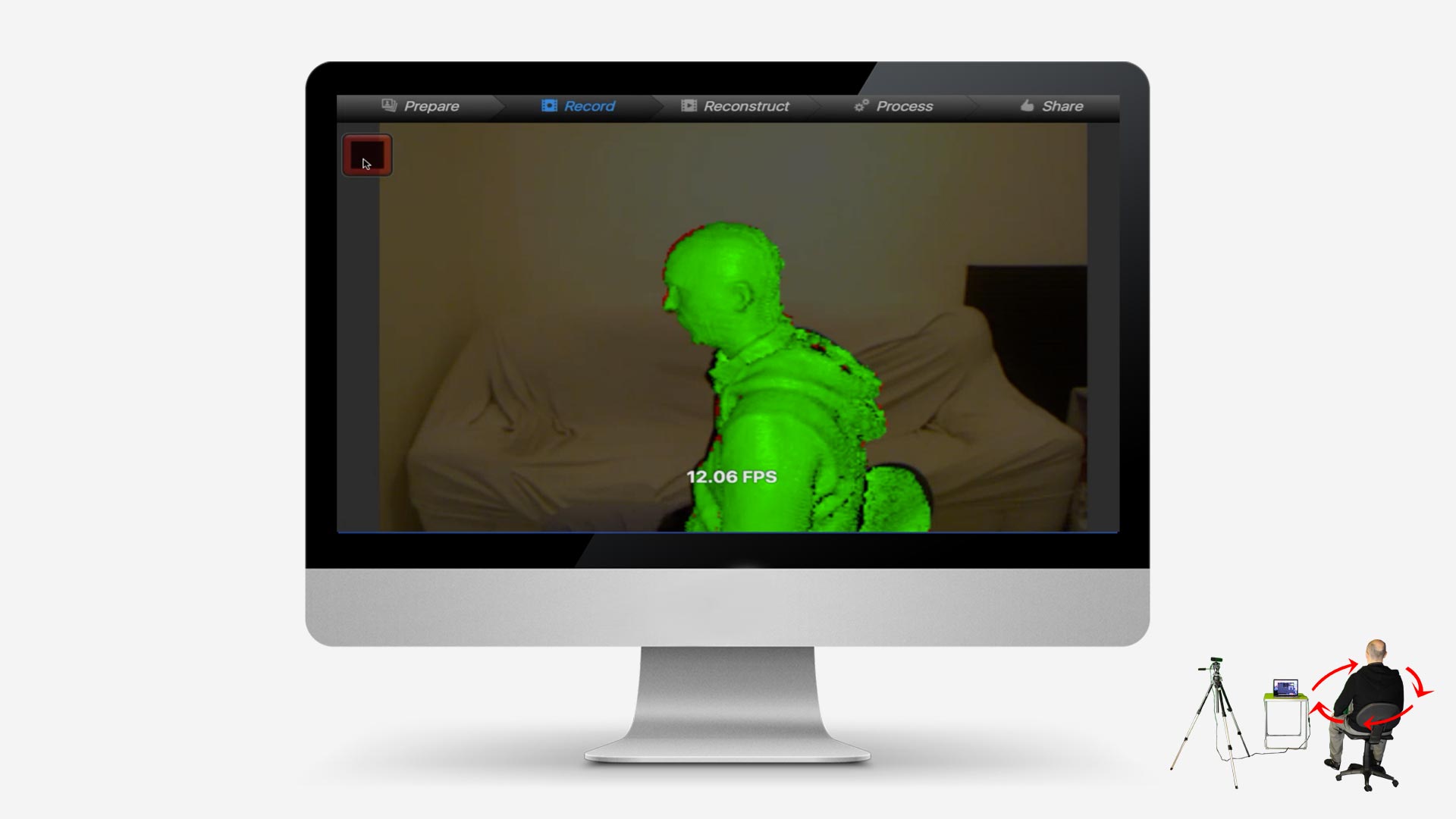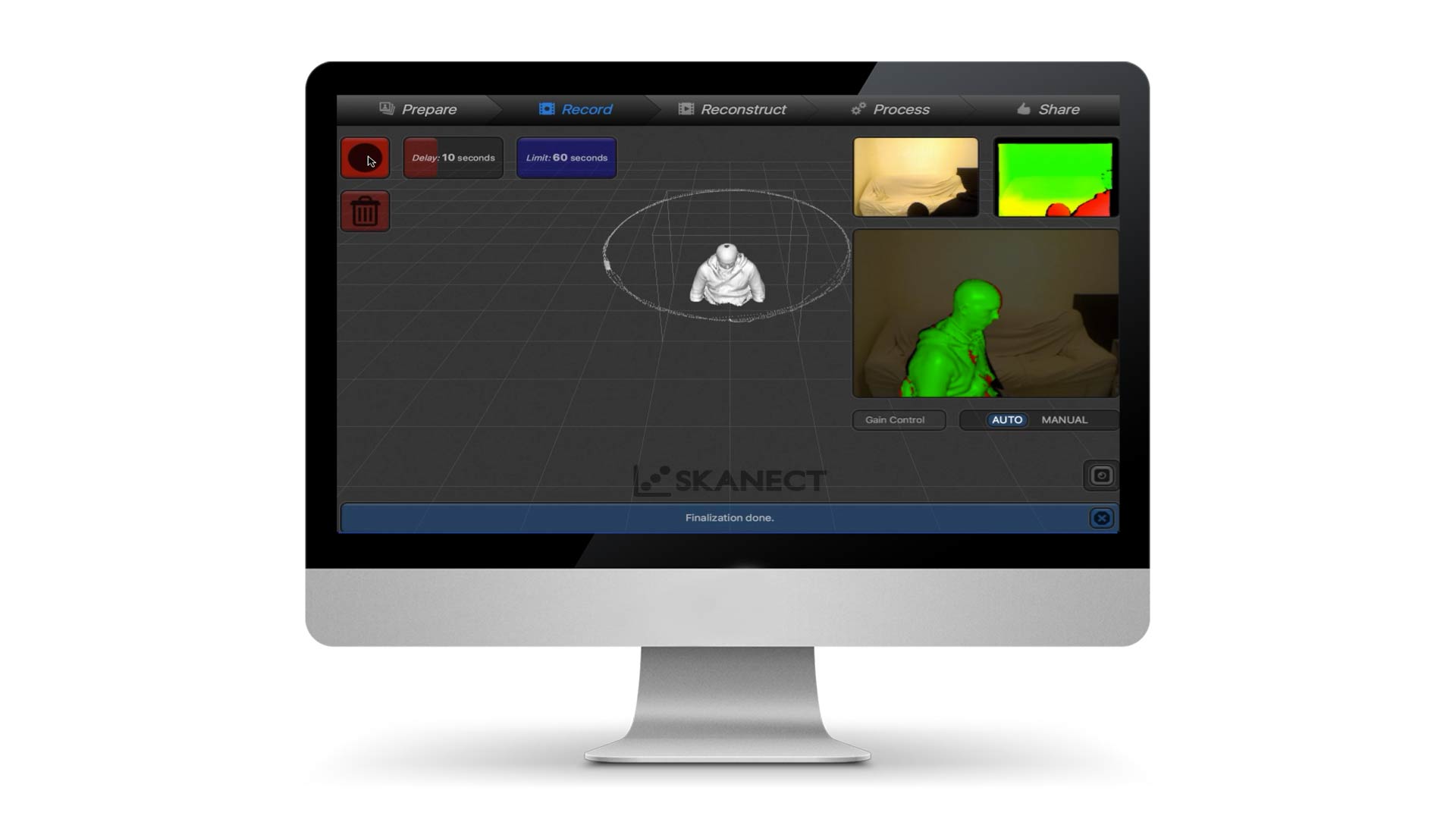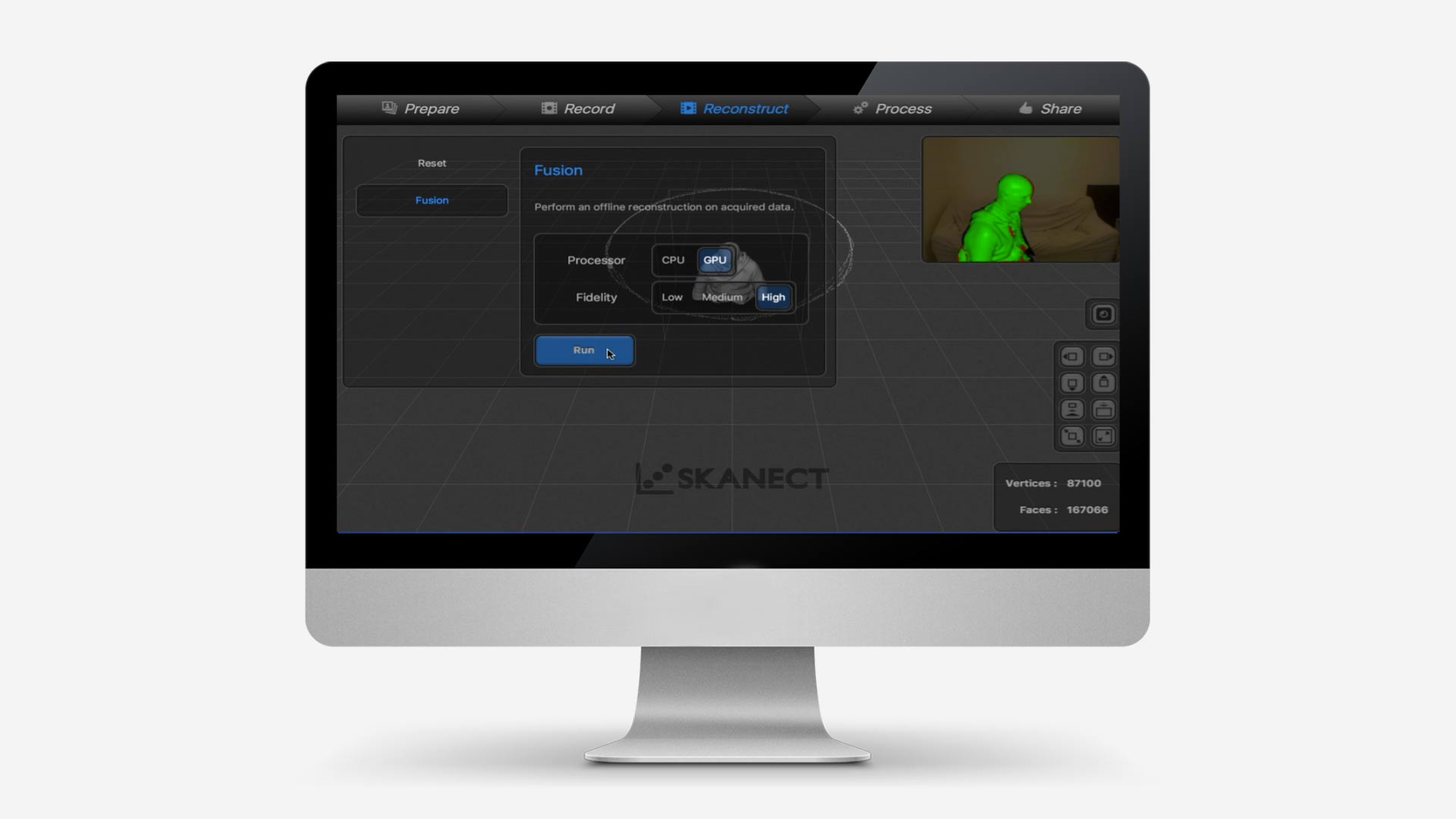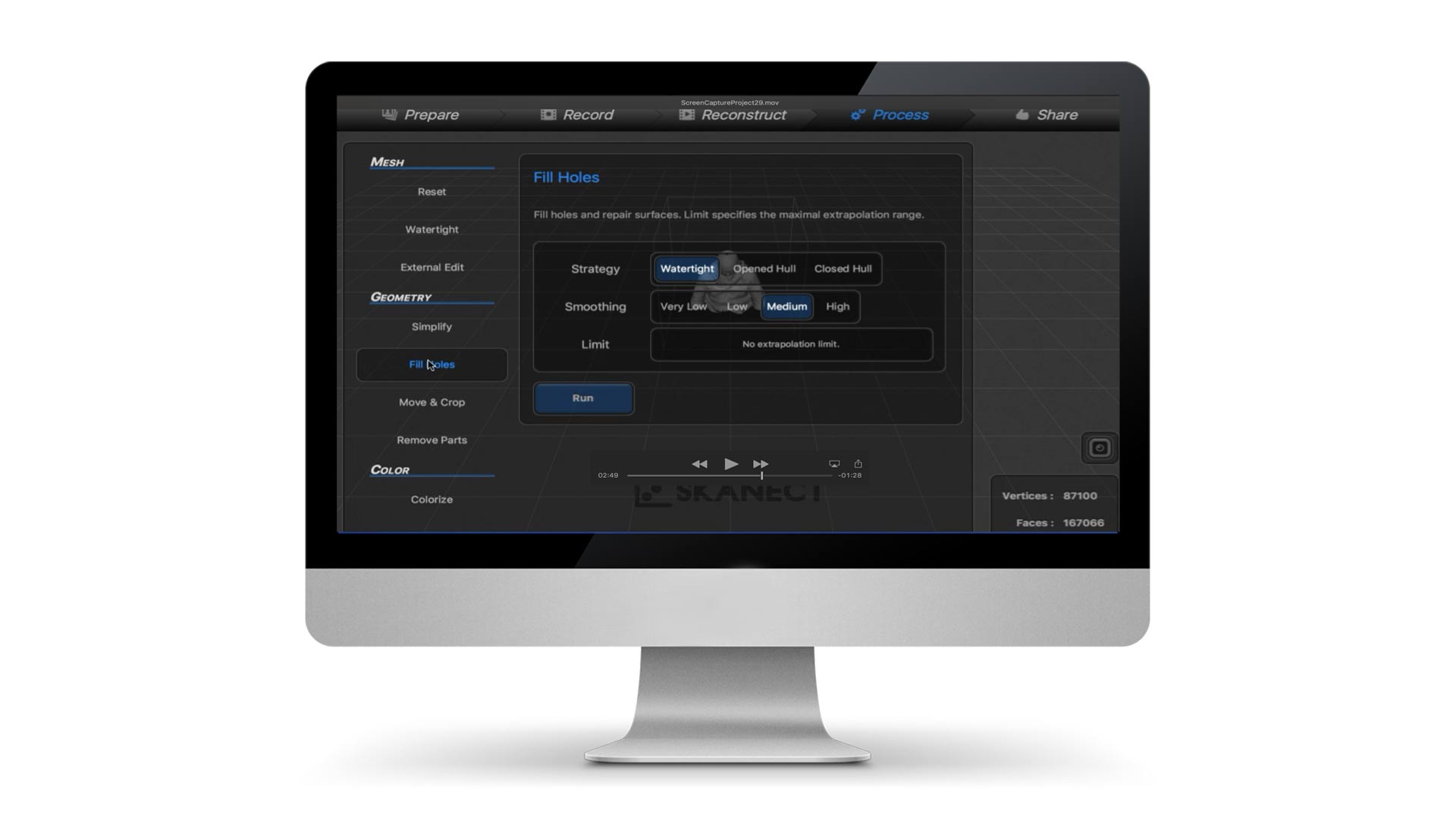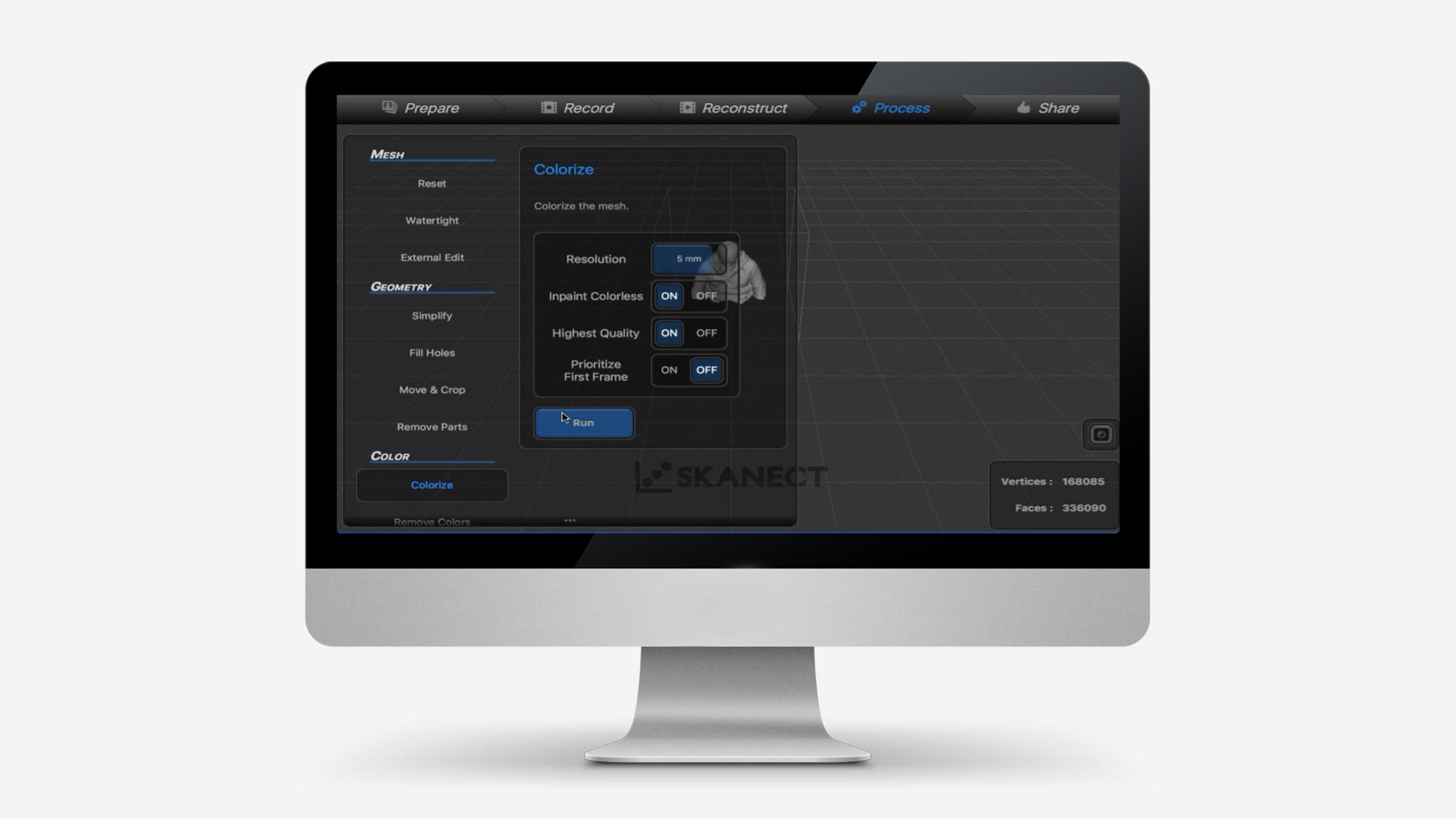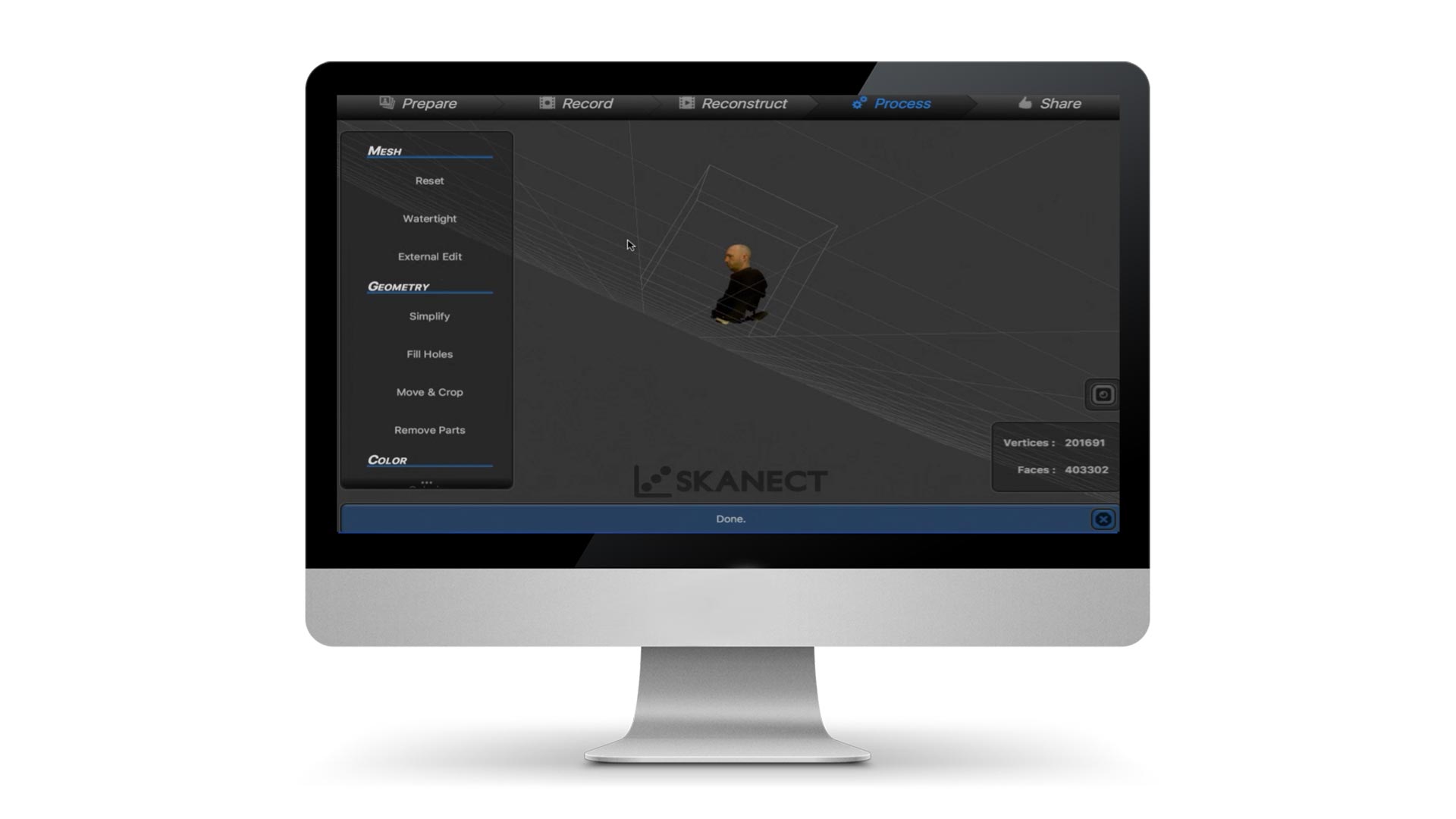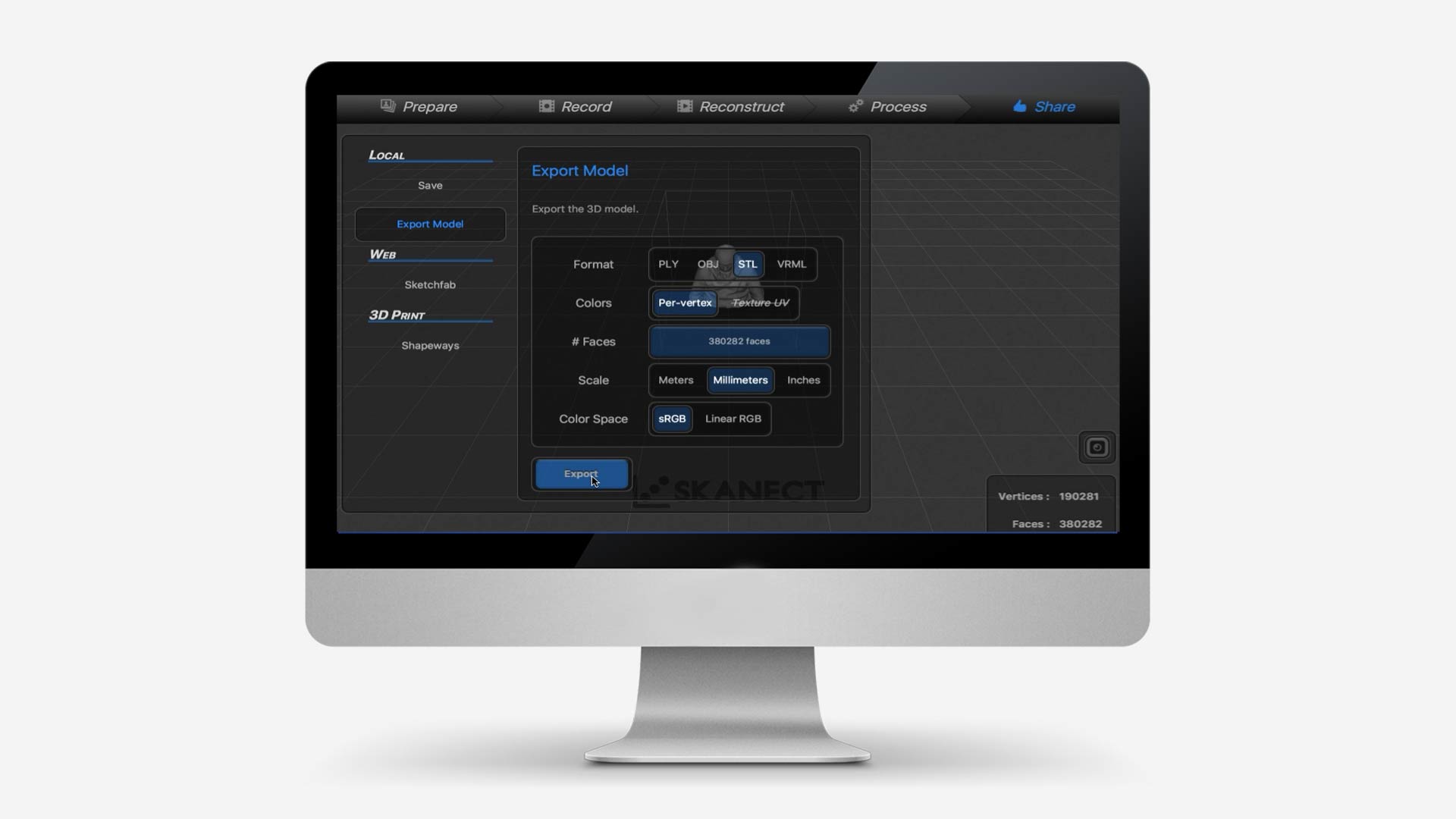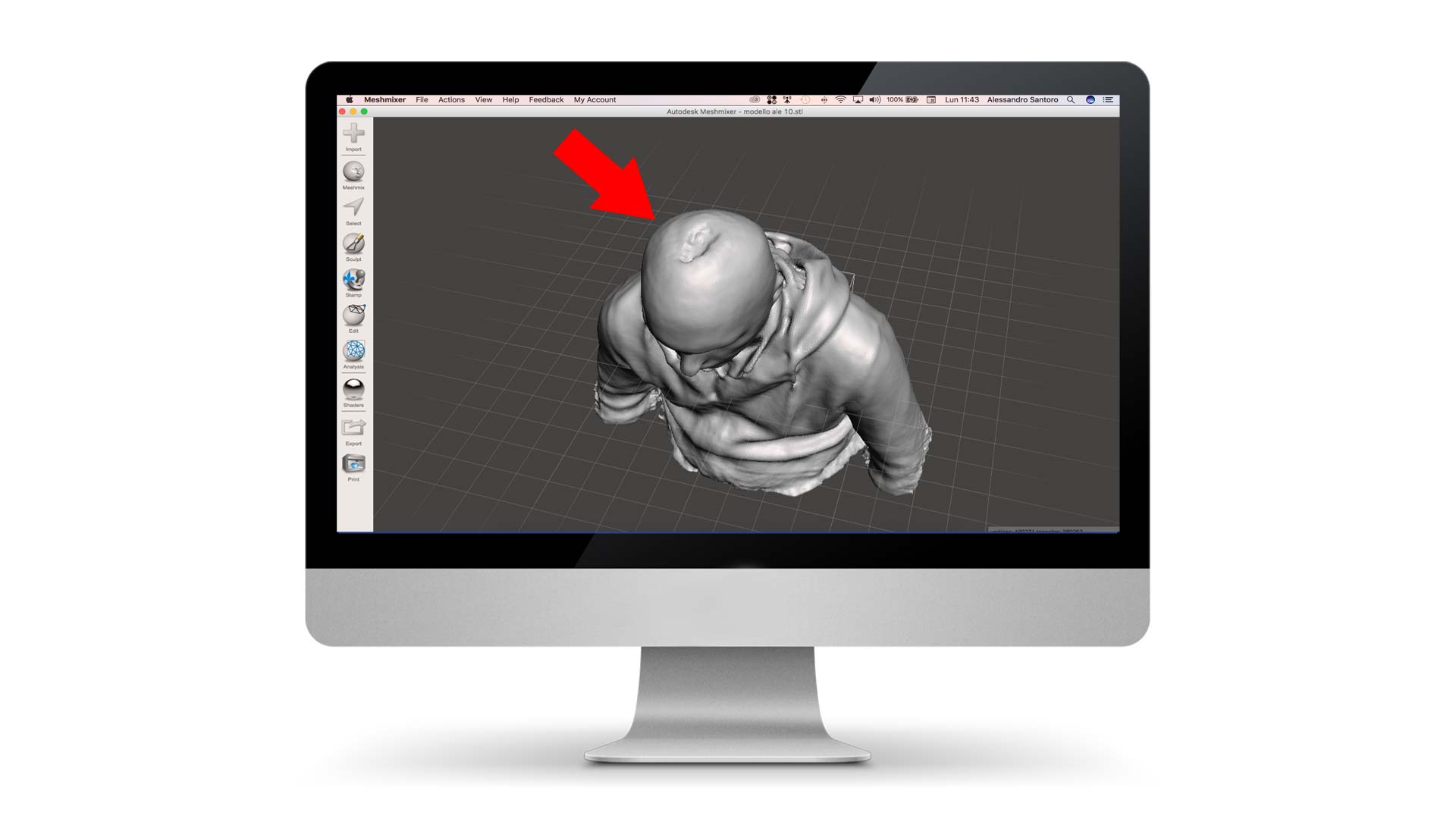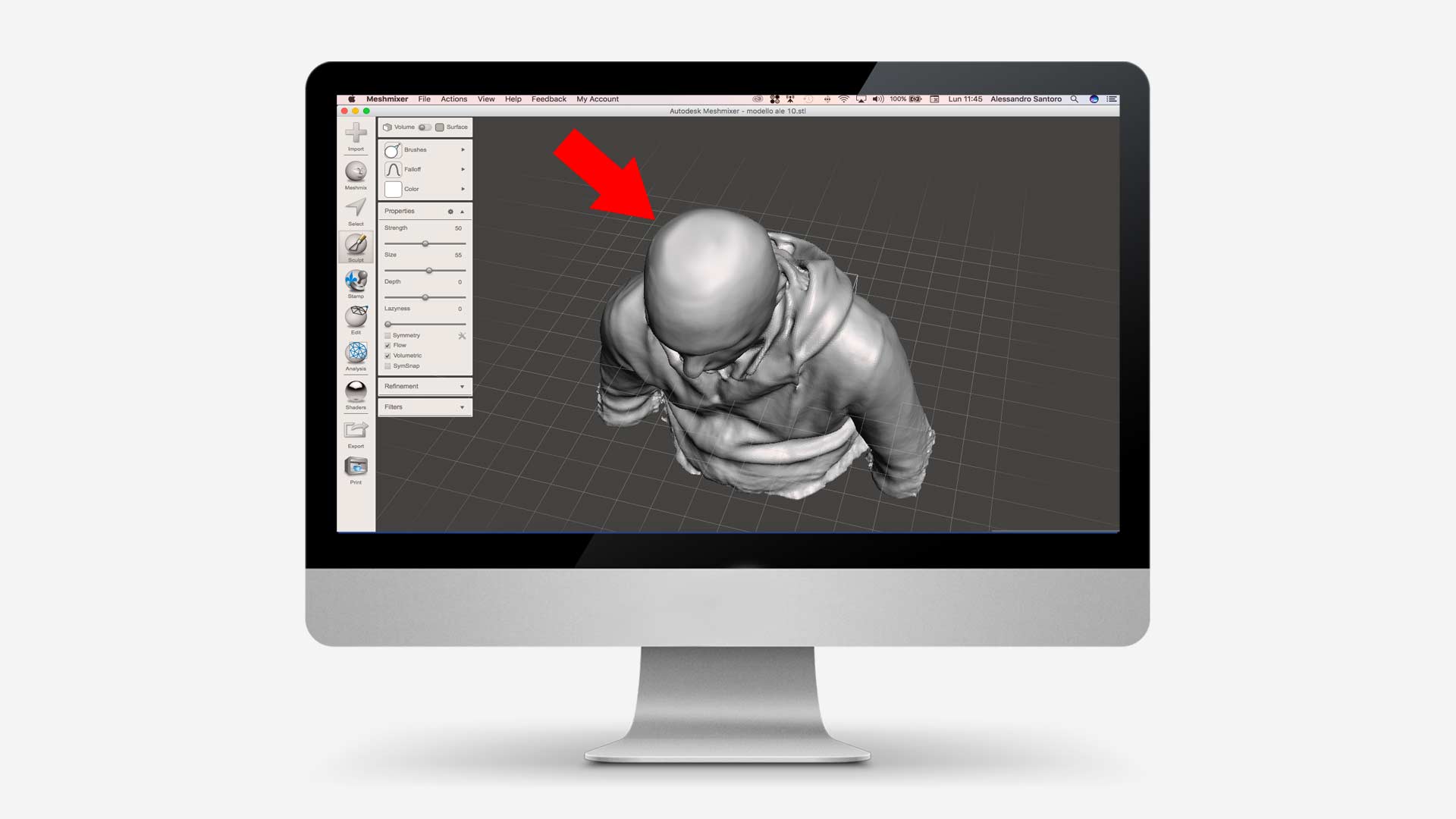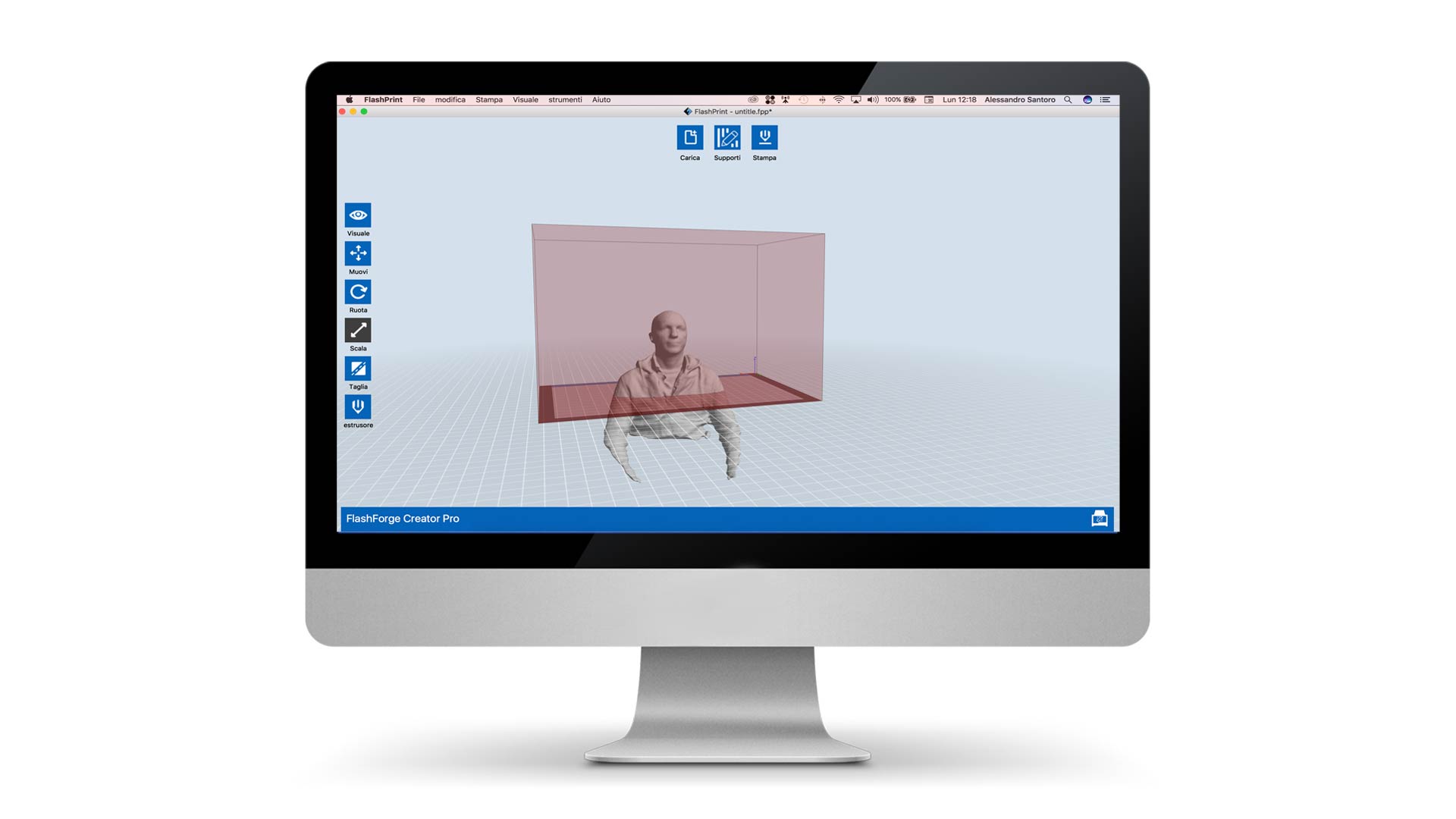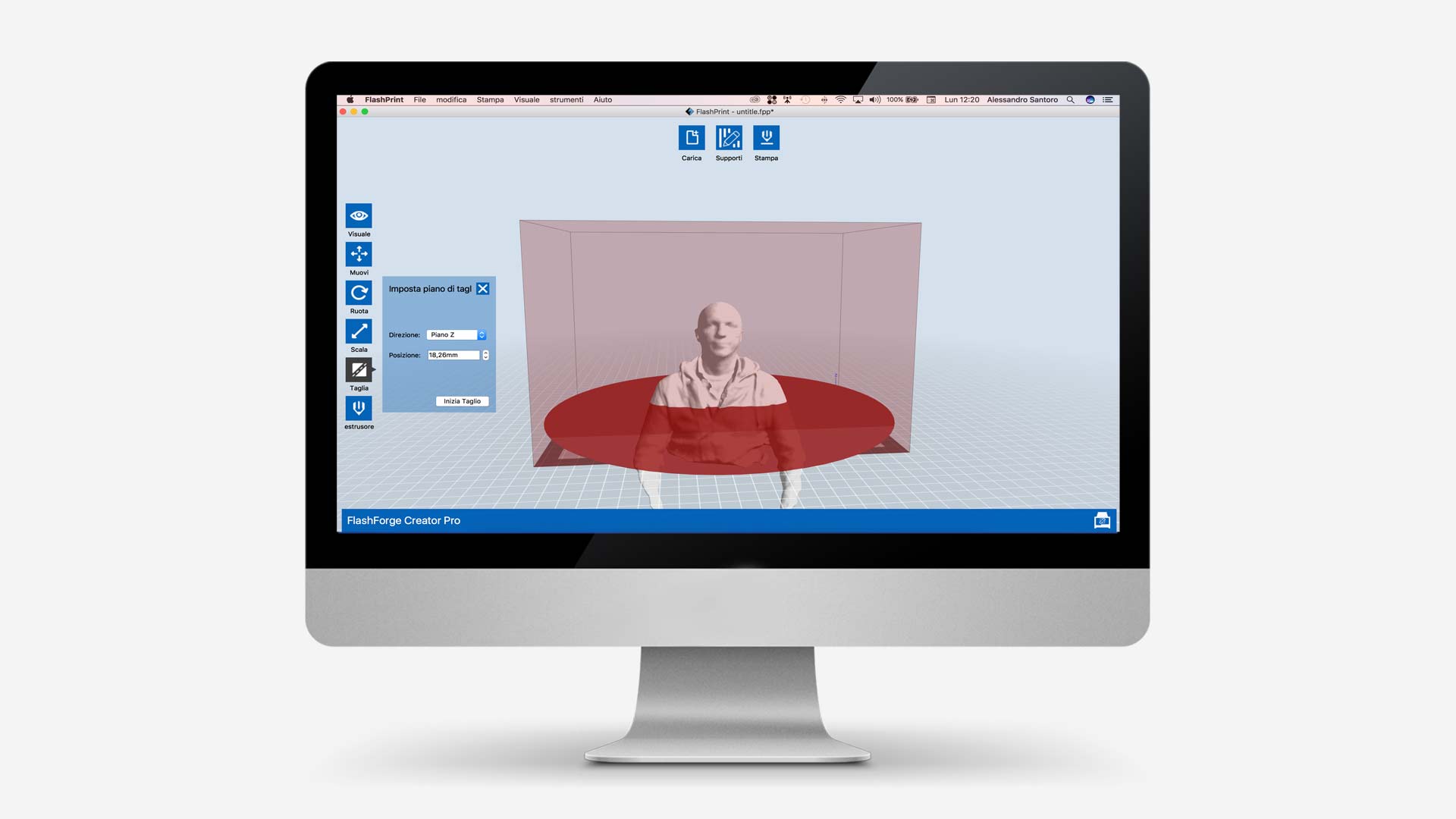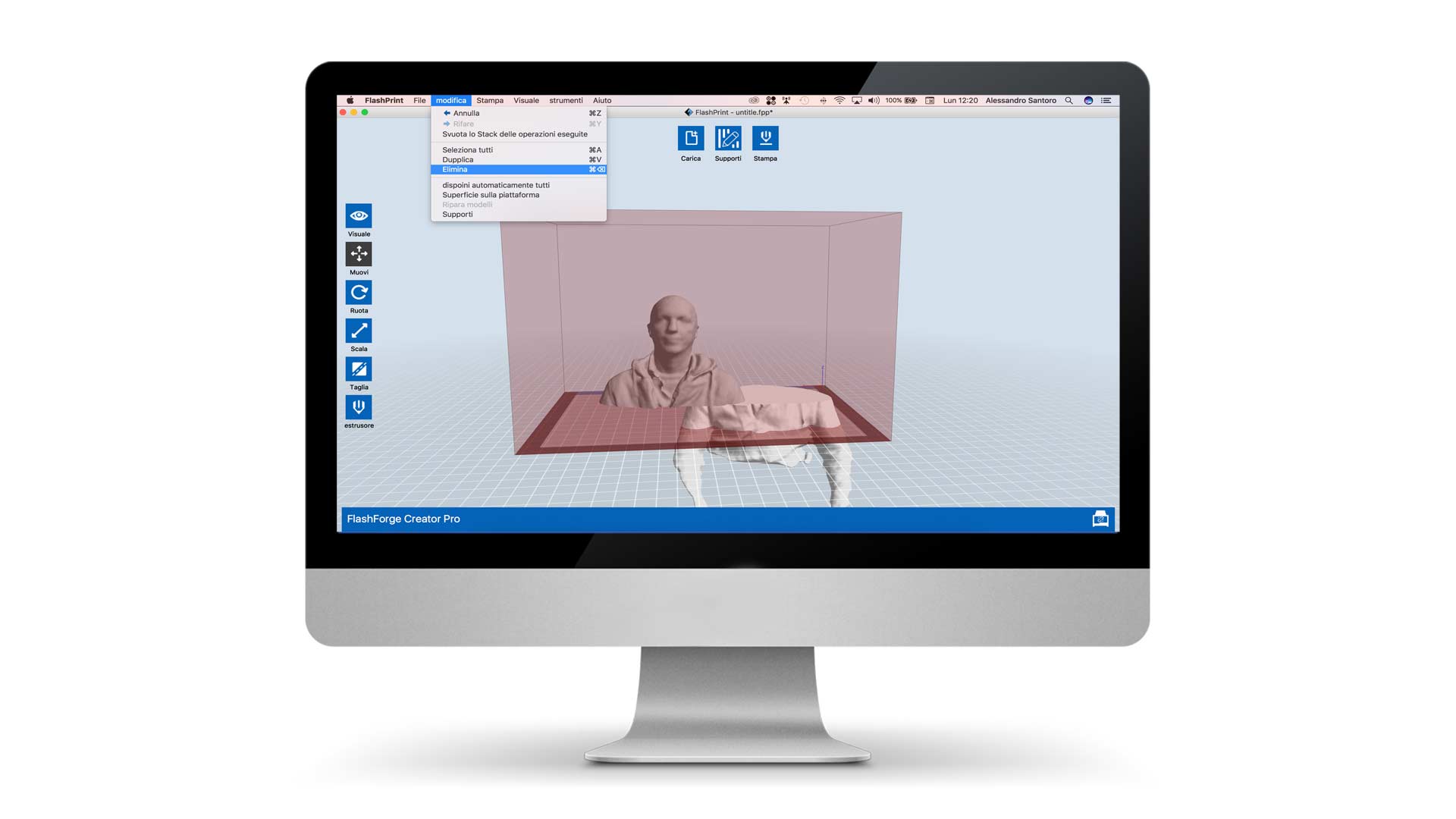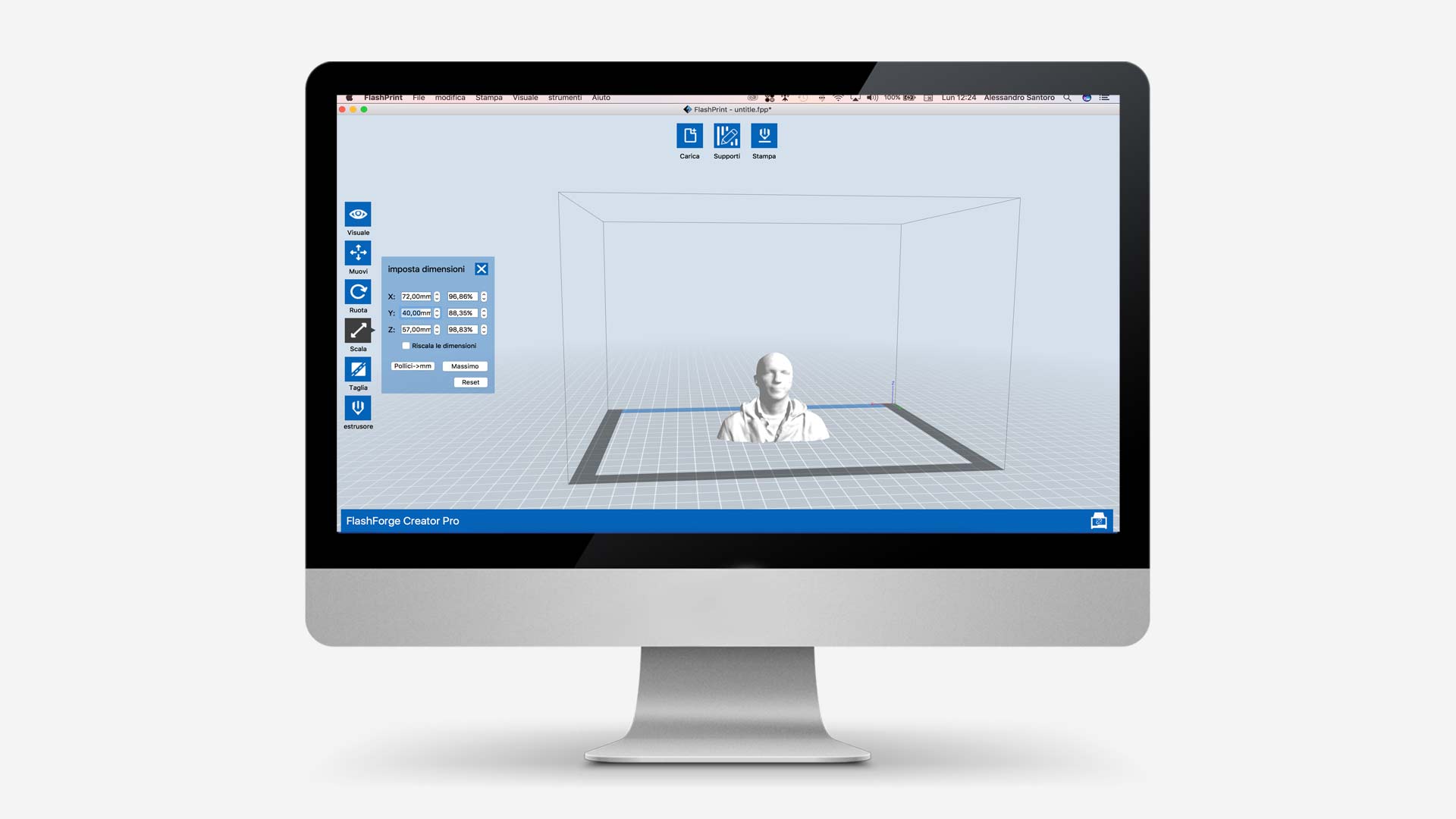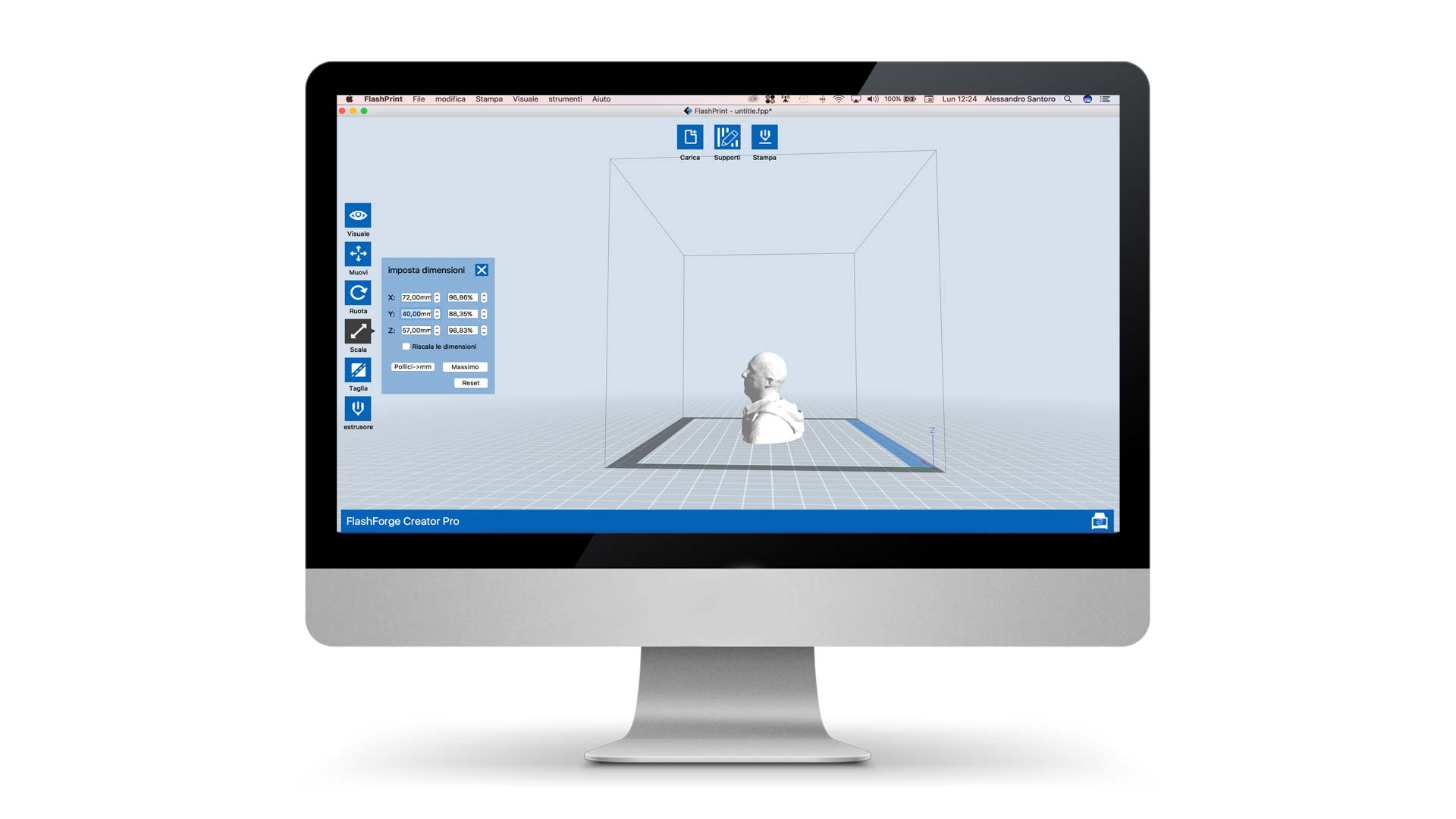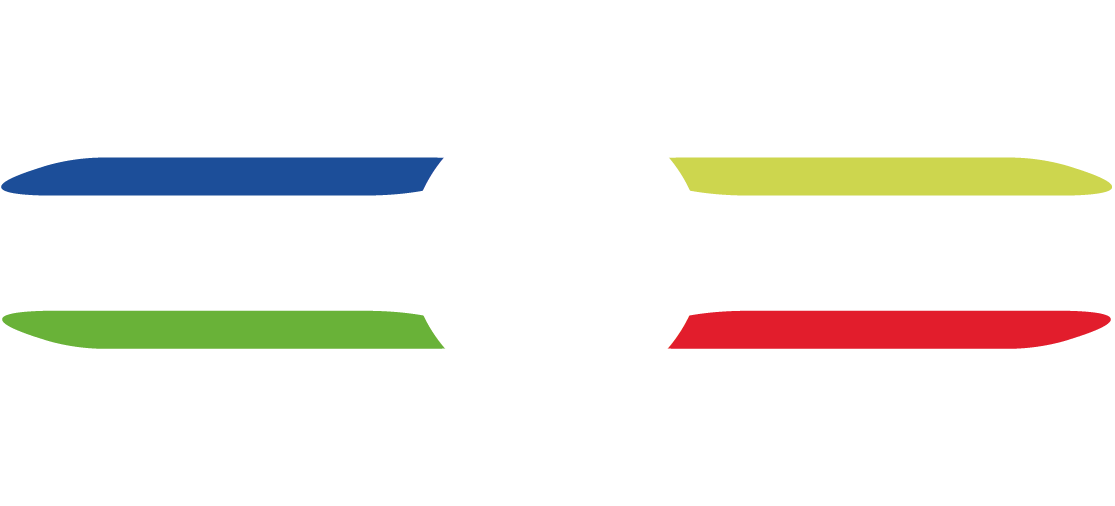FASE 1
Posizionare KINECT frontalmente
collegarla alla corrente
e al computer tramite presa USB.
Scaricare e istallare
il software SKANECT.
Posizionarsi a circa 1 metro di distanza
dal KINECT con sedia con ruote.
FASE 2
Una volta istallato il software
Skanect, si può passare
a settare le opzioni per la scansione.
Nella schermata Prepare.
Cliccare su Body.
FASE 3
Sempre nella schermata Prepare
Abbiamo la possibilità
se clicchiamo su settings.
di cambiare alcune impostazioni
per la nostra scansione.
ad esempio la qualità.
FASE 4
Nella schermata Record.
abbiamo la possibilità di inserire
un delay. Ossia un countdown
prima che inizi la scansione.
e un limite alla durata
del tempo della scansione.
Sulla destra si può notare la divisione dello schermo
a sinistra in alto c’è la visione della telecamera,
a destra in alto la visione dell’infrarosso.
in basso l’unione della telecamera e dell’infrarosso.
Nel centro della schermata. l’elaborazione 3D
del software.
Cliccando sul bottone con il cerchio nero
possiamo iniziare la scansione.
FASE 5
Dopo il countdown impostato
la schermata diventa grande
e mostra colorata di verde la sagoma
di quello che verrà scansionato.
FASE 6
Iniziare a ruotare
su se stessi con la sedia girevole.
FASE 7
Il software percepisce il movimento
dell’immagina unita con l’infrarosso
e cattura la scansione.
FASE 8
In 60 secondi che era il tempo che avevo impostato
Ho fatto dei giri su me stesso con la sedia girevole.
Al termine del tempo;
Il software elabora i dati per qualche secondo
Poi ci restituisce il risultato
con un elaborato in 3D.
Che si può vedere centralmente
nel monitor.
FASE 9
Nella schermata Reconstruct
Cliccando su Fusion
Possiamo aumentare o diminuire
un parametro relativo alla fedeltà.
FASE 10
Cliccando su process
si può intervenire
correggendo alcuni errori
che si possono creare in fase di scansione.
Tipo eventuali buchi
Uno di questi parametri
possiamo trovarlo nel menù Geometria
Fill holes = chiudi Buchi
FASE 11
Sempre nella schermata Process
abbiamo la possibilità
di andare a colorare la nostra mesh
nel menù color
FASE 12
La Mesh prende i colori
memorizzati durante la scansione
FASE 13
Nella schermata share
possiamo esportare la nostra mesh
in diversi formati
Tra cui STL e OBJ
FASE 14
Esistono dei software
per migliorare la qualità delle mesh.
Uno di questi è
MESHMIXER.
Come vedete la mia mesh
aveva qualche difetto sulla testa.
FASE 15
Il difetto è stato
attenuato con alcuni
strumenti del software
FASE 16
Apertura della mesh
modificata in meshmixer
nel programma della stampante
CREATOR PRO di
FLASHFORGE
FLASHPRINT.
FASE 17
Preparazione per il taglio
della parte inferiore
per avere un busto piano
e facilmente stampabile
FASE 18
Il programma Flashprint
Ha una funzione TAGLIA
che permette di tagliare
le MESH prima di stamparle.
FASE 19
Il programma flashprint
permette anche di scalare
un modello.
Tramite il pulsante SCALA
FASE 20
Altra vista del modello
dal programma della stampante
VIDEO DELLA SCANSIONE
Un video dove si può osservare
il procedimento di scansione 3d